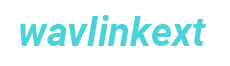Wavlink N300 Setup
A Wavlink N300 wireless router requires a few common procedures to set up. Here is a general how-to to assist you with the configuration procedure:
Wavlink N300 Setup Instructions:
- Use an Ethernet wire to connect the router and modem.
- Turn on the router by plugging in the power adapter.
- Launch a web browser on your desktop.
- Enter 192.168.10.1.
- An inquiry requesting your username and password will appear.
- For more details, see the label or the router’s instruction manual.
- It is advised that the default password be changed for security purposes.
- Search the router settings for the option to modify the admin password.
- Choose the right connection type, unless your Internet Service Provider (ISP) indicates otherwise; for most residential customers, this is DHCP.
- Save the configuration.
- Navigate to the router configuration page and find the wifi settings.
- Select a secure password (WPA2 is suggested) and a Network Name (SSID) to configure your wireless network.
- Preserve the wifi configuration.
- Restarting the router is a recommended practice after making modifications to ensure the changes take effect.
- Look for open Wi-Fi networks on your computer or other devices, then join the one you just configured.
Note: For troubleshooting instructions, see the router’s manual. Keep in mind that the procedures could differ slightly based on the Wavlink N300 router’s particular model.
Wavlink N300 setup app
- Open the app store on your device and download the Wavlink N300 setup app.
- On your tablet or smartphone, install the app by following the on-screen instructions.
- Turn on the N300 router and use the default credentials to join your device to its Wi-Fi network.
- Launch the Wavlink N300 application on your gadget.
- Usually, the software walks you through a setup wizard to help with security options, Wi-Fi settings, and Internet connections.
- Customise your password and network name (SSID) within the app.
- Once you confirm the options, the programme will complete the setup. You can now utilise your Wavlink N300 router.
Note: For precise instructions, consult the app or router documentation; specific procedures may differ.
Wavlink N300 manual setup
- Turn on the N300 router after connecting it
- Launch a web browser, type in the router’s IP address by default (192.168.10.1, for example), and log in using the default credentials.
- Go to the WAN or Internet options, choose the DHCP connection type, and save.
- Navigate to the wireless settings, update the password and SSID, then save your modifications.
- To use the updated settings, reboot the router.
- Using the revised login information, connect devices to the Wi-Fi network.
- If problems occur, refer to the router manual or the manufacturer’s support page for assistance.
Wavlink N300 setup-WPS
- Find the Wavlink N300 router’s WPS button; the handbook will generally identify or name it.
- On the router, press the WPS button.
- This starts the WPS mode, which is frequently denoted by a blinking light.
- Make sure your device has Wi-Fi enabled by turning on WPS and choosing the Wavlink N300 network.
- Alternatively, if prompted, enter the WPS PIN.
- By enabling automated network configuration, WPS makes it possible to create a secure connection without having to manually enter Wi-Fi credentials.
- The router’s WPS indicator steadies after the devices join properly, verifying the secure connection.
- To improve network security, turn off WPS after usage as it could be vulnerable.
Wavlink N300 firmware update
- Visit the official Wavlink website and go to the “Downloads” or “Support” section.
- Determine the model of your Wavlink N300 router and look for the most recent firmware version that may be downloaded.
- On your PC, download the firmware file.
- Launch a web browser, type in the IP address of the router, and log in.
- Look in the router settings for the “Firmware Upgrade” or a comparable area.
- Select the firmware file you downloaded, then upload it to the router.
- Permit the router to finish updating its firmware.
- Do not turn off the electricity at this time.
- Verify the router configuration or get in touch with Wavlink support to make sure the firmware update was successful.
- Check for updates frequently to guarantee top security and performance.
Wavlink N300 setup common issues
- Invalid credentials for login
- Issues with Connectivity
- Conflicting IP Addresses with Firmware
- Antivirus/Firewall Interference
- Compatibility of Browsers
- Wi-Fi Signal Strength Problems with WPS
Wavlink N300 setup troubleshooting tips
- Verify the default password and username again.
- Utilise the details listed on the router label or in the router manual.
- Ascertain that the PC, modem, and router are physically connected.
- Make use of functional Ethernet wires.
- Look for IP addresses on the network that are in dispute.
- Make sure that 192.168.10.1, the router’s default IP, doesn’t conflict with any other devices.
- If you need to fix flaws or boost performance, update it.
- If there are poor Wi-Fi signals, think about moving the router or changing the wireless configuration’s channel settings.
- To see whether antivirus or firewall software is interfering with setup, turn it off for a while.
- If the setup page isn’t loading properly, try using a different web browser.
Wavlink N300 reset process
- When the router’s lights begin to flash, signalling the reset process, discharge the reset button.
- Permit the router to restart. This could require a moment.
- For login details, consult the router label or manual.
- Verify that the router is turned on.
- Find the router’s reset button, which is often located on the bottom or rear.
- For roughly ten to fifteen seconds, tap and hold the reset knob with a paperclip or other comparable instrument.